Creating reports is one of the main functions of any accounting system. What types of reports exist in 1C Accounting 3.0, how reports are configured in 1C Accounting 8.3 and what tools exist for creating new reports - we will look at today.
Types of standard reports
The company's 1C accounting program is initially pre-installed with a wide range of reports that allow you to obtain all the necessary information. Their full list is presented in the “Reports/Standard Reports” section:
Also, each section of the program presents other types of standard reports, for example, salary reports in 1C 8.3 are stored in the “Salaries and Personnel/Salary Reports” section.
In each report, there is the possibility of “additional customization” of the report, namely, you can add or remove some additional fields, add grouping, selection, etc.
Let's consider the setup option using the example of adding an additional field to the standard report “Account balance sheet” (select account 10). To do this, from the “Show settings” button, go to “Additional fields”, add a new field, and in the selection form go to the field we need, for example, to reflect the item number in the report, select the “Article number” field, which is located inside the “Nomenclature” field (to expand the field you need to click “+”):

After clicking “Generate”, the additional field we selected appears.
As an example, consider a situation where the report requires including the entire list of items containing the word “boot” in the name. What do I need to do? By clicking “Show settings”, go to the “Selection” tab, add a new field, and in the window that appears, opening the “+” field “Nomenclature”, select “Name”.

After generating the report, we receive a nomenclature that contains only the value we specified in the name.
Generating reports by document
In the “Standard reports” section there is a universal report that allows you to display information from such configuration objects as:
- Document;
- Directory;
- Accumulation register;
- Register of information;
- Calculation register.
Let's look at examples of situations where a report will help the user not to resort to developing external reports, but to use a standard settings mechanism.
For example, we need to generate a report that will reflect all goods received from a specific counterparty for a certain period. To do this, in the report header, select from the drop-down list the type of object – “Document”, the type of object – “Receipt (acts, invoices)”, and indicate the type – “Goods”.


*The Counterparty field is not there initially.
In the “Type of comparison” field set “Equal”, in “Value” select the desired counterparty from the directory.

At the top of the report, indicate the required period and generate the report.

You can save the settings we have made: to do this, click the “More/Save” button.
Let's consider a situation where, in order to correctly generate regulated reporting, it is necessary to check all movements in the “Separate VAT accounting” register by document.
To do this, in the report header, select the object type from the drop-down list - “Accumulation Register”, in the next field select the object type - “Separate VAT accounting”, in the last field select the type - “Balances and turnover”.
In order for the report to display information in the context of documents, click the “Show settings” button to go to the report settings, then go to the “Indicators” tab, add a new field and in the window that appears, select the “Registrar” field (“registrar” is the document that contains a movement was formed along the accumulation register). The newly added field is reflected at the bottom of the list of fields by default: using the “blue arrows” we move the “Registrar” field to the top of the list.

In this article, we looked at what options exist for working with reporting in 1C Accounting 8, how to use the report settings and what information can be obtained using a universal report.
Step 1. Where is the Universal Report in 1C 8.3
The universal report in 1C 8.3 is called through the Reports – Universal report section:
The Universal Report form looks like this:

Step 2. How to generate a universal report to find errors in accounting
There are situations when a business transaction was completed using a Transaction entered manually: the amount in account 68.02 was reflected, but no movements were made in the VAT accumulation register of Purchases. As a result, the amount in the Purchase Book does not match the amount in the balance sheet for account 68.02.
Important! To understand which register to use to generate a Universal Report in 1C 8.3, you need to go through the flowchart presented below and understand as a result of which document you can find the required register:

It is enough to know that the data in the Purchase Book is collected according to VAT register Purchases to generate a Universal report on it. Since we will compare the Universal report with account card 68.02, the report must be configured so that the information in both the card and the report is presented in a single key.
Step 3. How to set up a universal report in 1C 8.3
Let's configure the report as follows by clicking on the Show settings button:
- On the Grouping tab, use the Add button to add the lines Organization and Registrar. At the same time, we added a grouping by organization to see the total amount by organization for easy comparison with the total amount in the card:

- On the Selection tab, set the selection for the desired organization using the Add button:

As a result, the report will look like this:

In this form, it is easy to compare with account card 68.02, since they have a similar structure. This allows us to understand which document has not made any movement in the Purchases VAT accumulation register or in the accounting register:

Here is an example table of registers that it is advisable to check if an error is detected in a particular accounting section:

Attention! Very often it is not enough to correct one register: perhaps the error will not go away, but will become more hidden and problematic. In particularly difficult cases, it will be necessary to correct a set of registers, and in this case it is better to give the 1C 8.3 database to a 1C specialist programmer for analysis.
Step 4. How to fix the found error
In our example, in the account card 68.02 there was an “extra” document Transaction entered manually, which generated amounts in the accounting accounts, but did not generate movements in the Purchases VAT accumulation register and did not end up in the Purchases Book. That is, in this case, you need to add movement along this register in this document. How to do this is described in detail in.
As a result, we get the following picture:

Step 5. How to use the Universal report in 1C 8.3
A universal report in 1C 8.3 can be built using directories, information registers, documents and accounting registers.
According to the accounting register
For example, instead of an account card, you can generate a Universal report on accounting registers with the following settings:


In order not to clutter the report on the Indicators tab, uncheck the boxes for unnecessary indicators:

Using the following window management commands:

You can place report windows side by side for easy data comparison:
By information register
For example, in 1C 8.3 it is necessary to find information on employees who already have personal bank accounts opened to transfer wages.
We will generate a Universal report for the information register of the same name, making the following settings:


If there are several organizations in the 1C 8.3 database, you can set the selection for the desired organization on the Selection tab. We get this option:

According to the directory
Suppose you need to get a list of Buyers with their addresses and phone numbers from the 1C 8.3 database. Let's make the following settings:

Important! We made a selection based on whether the counterparty was included in the Buyers group of the Counterparties directory, but if the user made a mistake and included the purchasing counterparty in another group, then this counterparty may not be included in the report.

The figure shows that the names of the indicators are in brackets, and next to them is the column heading, which is more understandable and readable for the user, which will be displayed in the report. To change the title, right-click on the line with the indicator and select “Set title”:

As a result, we get a report like this:

How the Universal report works in 1C
Let's consider a few more questions, the answers to which can be obtained using the Universal Report in 1C 8.3.
Question No. 1
How to make a selection in a Universal report only for a specific buyer and find out how much of a specific (certain) product range was sold to him?
Answer: When posting a Sales document (act, invoice) in 1C 8.3, movements are formed in the accounting register and VAT Sales (we do not take it in the case of separate VAT accounting). There is no analytics for goods in the VAT Sales register, so you will have to take data from the accounting register.
In this case, the Universal report is configured as follows:
- Period;
- Accounting Register;
- Posting journal (accounting and tax accounting);
- Subconto movements:
- Next, click on the Show settings button and add the following values on the Selection tab:
- Account Dt – Equal to – 62.01;
- Account Kt – Equal to – 90.01.1:

- On the Grouping tab the following values are added:
- Subconto 1 Dt;
- Subconto 3 Kt:


- After these settings, you need to click the Generate button and the Universal report in 1C 8.3 will be built in the required form:

Question No. 2
Expenses do not include wages, taxes and contributions. These expenses are not visible in KUDiR. The simplified tax system for payment is calculated without these expenses. How to find an error using the Universal Report?
Answer: Let's build an analysis in the Universal Report based on the accumulation register of Expenses under the simplified tax system. In this case, the Universal report is configured as follows:
- In the report header for selecting information, the following values are indicated:
- Period;
- Expenses under the simplified tax system;
- Balances and turnover:
- Type of expense;
- Consumption element:

- On the Indicators tab, the values should be set as in the figure:


From the report we see that some expenses in the column Reflection in NU listed as Not accepted. This means that these expenses will not be automatically included by the program in KUDiR and an error was made when entering documents. It is necessary to correct the analytics in such documents, that is, the cost item must have the value Accepted in NU as shown in the figure:

After this, you need to re-post the payroll documents and re-close the months.
Question #3
In KUDiR, NU expenses do not include the cost of goods sold. How to find an error using the Universal Report?
Answer: In 1C 8.3, expenses are accepted into KUDiR in accordance with the conditions set in the accounting policy. When selling goods in accordance with the Tax Code of the Russian Federation, the following conditions are: the goods must be capitalized, payment for them must be made to the supplier, and the sale of these goods must be reflected. When all three conditions are met, the costs will be included in the KUDiR.
Let's build a Universal report in 1C 8.3 for the accumulation register of Expenses under the simplified tax system and clarify the conditions that are not met for acceptance as expenses in the NU. In this case, the Universal report is configured as follows:
- In the report header for selecting information, the following values are indicated:
- Period;
- Accounting accumulation register;
- Expenses under the simplified tax system;
- Balances and turnover:
- Next, click on the Show settings button and add the following values on the Grouping tab:
- Type of expense;
- Consumption element:

- On the Indicators tab, the values should be set as in the figure:

- After these settings, you need to click the Generate button and the report will be built in the required form:

As can be seen from the report, the reason why expenses for purchased goods do not fall into KUDiR is the lack of payment to the supplier for the goods.
Consequently, either the payment for the goods to the supplier was not made correctly, or it simply simply did not exist, and therefore the expense for the purchased goods should not fall into the KUDiR.
Question #4
How to view the price of goods receipt in 1C Enterprise 8.3 (8.3.8.1964) using the Universal Report?
Answer: There is no special report for tracking the price of goods receipt in 1C, but you can build your own report using the Universal Report on Receipt documents (act, invoice). In this case, the Universal report is configured as follows:
- In the report header for selecting information, the following values are indicated:
- Period;
- Document;
- Receipt (acts, invoices);
- Goods:
- Next, click on the Show settings button, and on the Grouping tab, add the Nomenclature value:

- On the Indicators tab, the values should be set as in the figure:

- After these settings, you need to click the Generate button and the report will be built in the required form:

ATTENTION! Please note that not every problem can be solved using the Universal Report. Its main inconvenience is that it works ONLY with one object of analysis: a directory, document, accounting register, information register or accumulation register.
It does not track complex connections between objects. For this purpose, there is a special DCS tool – Data Composition System. With its help, programmers and experienced users can generate complex reports, select the necessary information, and add their own fields for calculation.
The universal report in 1C ZUP 8.3 is called through the Main menu – All functions – section Reports – Universal report:
If the All functions menu item is not available for selection, then you need to follow the path Main menu – Tools – Options:

In the window that opens, check the Show the “All functions” command box and click OK:

How to generate a Universal report in 1C ZUP
By accumulation register
In some cases, in 1C ZUP 8.3 it becomes necessary to obtain a summary report on personal income tax deductions provided to employees by code for a certain tax period.
Important! To understand which register to generate the report in, look at the composition of the registers in the Payroll and Contributions document and select the most appropriate one:

To display a list of registers in the document header, when the document is open, go to Main Menu – View – Setting the Form Navigation Panel and in the window that opens, move the list of registers from the left column to the right. The document must be open, since only in this case the desired item Setting the form navigation panel is available for selection in the Main menu:

In the window that opens, the left column will display a list of registers available for selection in this particular type of document. For example, in the document Calculation of salaries and contributions one set of registers will be reflected, and in the document Sick Leave - another.
In order for the registers to be displayed in the document form, you need to move them to the right column. You can transfer both the entire list of registers (indicated in blue in the figure) and individual names (indicated in red in the figure). After the list of required registers has been generated in the right column, you must click OK:

Let's build a report on the accumulation register Provided standard and social deductions (NDFL) in 1C ZUP 8.3:

Let's set up a Universal report in 1C ZUP 8.3 using the More - Other - Change report option button. Let's uncheck the extra boxes and add the Registrar field to see which document was used to provide the deduction:

Let's choose a design for a Universal report in 1C ZUP:

Let's set the selection by organization as shown in the figure below. To save the settings, click the Finish editing button:

By information register
Let's generate a report in 1C ZUP 8.3 according to the register of information Personal accounts of employees for salary projects, like , but the settings and type of the report will be slightly different:
Let’s add groupings by Salary Project, Employee, Opening Month and Personal Account Number:

On the Selection tab, add selection by Organization:

We will receive a report like this:

According to the directory
In the 1C ZUP rev.3 configuration, the list of ready-made reports based on directory data is quite diverse: contact information of employees, personal data of employees, family members of employees, education of employees, so it is advisable to generate a report on directories only for the purpose of comparing complex elements with each other.
For example, for clarity, let’s generate a report using the Employee Work Schedules directory. Setting up a chart has a complex structure that cannot be viewed in one table. To compare schedules with each other, and the Universal report allows us to do this, especially since to obtain this report we do not need any complex settings, just specify the directory Employee work schedules and select the type of data received = “Basic data” in the report header :

By calculation register
The data produced by the Universal Report on payroll registers in 1C ZUP 8.3 can be obtained from ready-made reports: Full and Brief summary of wages, Pay slip:
- Plus: A universal report can give more detailed results in the context of employees, types of calculations, documents;
- Disadvantage: A universal report can be built either only on Accruals, or only on Deductions:

For example, you need to obtain amounts for Salary Payments broken down by employees and documents indicating the amount of time worked per month. We will select information from the Accrual Calculation Register, which we indicate in the header of the Universal Report.
The settings will be like this:
- Let's add the Calculation type field to the right column:

- We will also add the Calculation Type field as a selection field and select the Payment by salary value:

As a result, the following report will be generated in 1C ZUP 8.3:

According to the plan of calculation types
When generating a Universal report on the Plan of calculation types in 1C ZUP 8.3, you can get a table on the types of calculation existing in the database for comparison and analysis by various indicators.
For example, you need to find out what types of calculations are entered using the Sick Leave document. In the header of the report we indicate:
- Object type = Plan of calculation types;
- Its name = Accruals;
- Data type = Basic data:

Let's set the selection by Document Type:

We get the following list of calculation types:

There are a lot of possibilities in 1C ZUP, and it happens that an accountant does something manually, not knowing that this possibility is built into the program. Use the capabilities of 1C ZUP 8.3 100%! In order to quickly and effectively master the program in a short time, we invite you to our
Learning to work with registers (1C: Accounting 8.3, edition 3.0)
2016-12-08T13:50:45+00:00Dear readers, in this lesson I want to touch on an extremely important topic when working in 1C: Accounting 8.3 - Registers.
I’ll immediately show you with a small example why this is so important.
Let us have a payroll for January:

At the beginning of February, we create a payroll slip from the cash register and click the “Fill” button:

And we get the following:

But for January:
- Accrual of 50,000 rubles
- Personal income tax 6,500 rubles
- Total payable 43,500 rubles
Where did the error creep in? Something went wrong? Is it really possible to always enter the amount to be paid manually now?
An experienced accountant will immediately make a balance sheet for account 70:

And he will be even more bewildered, because according to the report, the same 43,500 are still due for payment! And where did the extra 5,000 rubles come from?
Moreover, such a situation (with any calculations) can happen both in the “troika” and in the “two”.
Today I will try to lift the veil of secrecy - why sometimes the program behaves so strangely. I will tell you how to find and fix the error in such cases. Towards the end of the article we will figure out where these 5,000 rubles came from.
So, let's go!
Learning to see registers
When posting documents, 1C:Accounting 8 makes entries to accounting accounts (the DtKt button for any document):

It is on the basis of these transactions that all accounting reports are built: Account analysis, Account card, Balance sheet...
But there is a huge layer of data that is written by the program in parallel with the postings and is used for everything else: filling out KUDIR, a book of purchases and sales, regulated reporting... wages payable, finally
As you probably already guessed, this layer is called registers, here he is:

Now I will not go into details of the description of the registers themselves, so as not to confuse you even more.
I will only say that it is simply vital for us to gradually learn to “see” movements in these registers in order to better understand and, when necessary, correct the behavior of the program.Let's take a closer look at the "Salaries payable" register - it is this that makes sense for solving our problem with the extra 5,000:

We see two entries in this register made in the arrival, that is, in plus. If we scroll to the right of the screen, we will see in the first line the amount to be paid “-6,500”, and in the second “50,000”.
The balance in this register -6,500 + 50,000 is equal to 43,500, which should be included in the document “Statement for payment from the cash register” when we click on the “Fill” button.
I repeat once again - the payment statement determines our wage arrears to the employee not according to account 70, but according to the “Salaries payable” register.
It turns out that we know that the salary to be paid is filled out based on this register, but even seeing the register entries we cannot understand what is wrong.
Most likely, we do not see the whole picture (maybe there are other records for this register) and some tool for analyzing the register, similar to accounting reports, suggests itself.
Learning to analyze registers
And there is such a tool, it's called " Universal report".
Go to the "Reports" section and select "Universal report":

Select the register type “Accumulation Register”, the “Salary Payable” register and click the “Generate” button:
It turned out not very informative:

This is because preliminary setup of the report is required, click the “Show settings” button and on the “Grouping” tab add the “Employee” field:

On the “Selections” tab we make a selection for our organization:

Click the "Generate" button:

Now this is more interesting. We see the balance to be paid to our employee is the same 48,500 rubles!
Go to the report settings again and add a new field “Recorder” to the “Indicators” tab:

We generate the report again:

Now we can clearly see that 5,000 appeared as a result of the operation (apparently entering balances) on December 31, 2014.
And we need to either change this operation or manually adjust the “Salaries payable” register and close these 5,000 rubles, for example, on December 31, 2015.
Let's go the second way. So, our task is to make sure that at the beginning of 2016 there is no debt to the employee in the “Salaries Payable” register.
This is done by manual operation.
Learning to adjust registers
Go to the "Operations" section and select "Operations entered manually":

We create a new operation at the end of 2015:

From the "More" menu, select "Select registers...":

Specify the "Salary to be paid" register and click OK:

Go to the register tab that appears and make an expense for 5,000 rubles:
By doing this, we, as it were, subtract 5,000 rubles from the register per employee in order to reach zero by the beginning of 2016.
We carry out the operation and regenerate the universal report:

Everything worked out! We see that our manual operation dated December 31, 2015 brought the balance to zero and the salary payable after accrual is equal to the expected 43,500.
Amazing. And now we will check this in the payment statement.
But first I want to draw your attention to another important point:

Please note that the balances at the beginning and at the end for the “Employee” group show nonsense. This is not a mistake, it is a nuance that needs to be taken into account related to the architectural features of 1c.
Remember. In the event that a universal report is displayed with detail down to the document (registrar), the balances by grouping will show nonsense.If we require balances by employee grouping, we must first remove the “Registrar” indicator we added from the settings.
Now we have come to creating a report on the savings register. This article is a continuation of the previous two, so to speak, Part 3. In the first two articles, we created a savings register and made movements of income and expense. Now you need to create a report. In which the balances in the savings register will be visible.
Let's remember a little about what we did. We had a document Receipt of goods, we created an accumulation register in which we accumulated information about receipts at the warehouse. Next, we created another document: Release of goods from warehouse. We made the same movements, only this time it was an expense. That is, it turned out that the document Receipt of goods added information to the register, and the document Release of goods removed its receipt/expense.
Part 1 An article on how to create a parish savings register.
Part 2 An article on how to create an expense in the savings register.
Now you need to find out the remaining materials in the warehouse. To do this, you need to create a report on the savings register.
New report on the savings register in 1C
Let's start creating a register report. To do this, go to the Configurator, look for the Reports item and add a new report. Let's call it Warehouse Remaining. We have already created a report on documents, you can read how to do this.
Let's add our report to the Reports subsystem. Read how to create a subsystem.


On the Data Set tab, you need to add a new set, select Add new set - query, then click Query Builder.

Here we are looking for our Register, since we want to see the final balance, we need to select the Generation Register 1. Balances and Turnovers. From the Table window to the Fields window, transfer the Name and Register of Accumulations 1 Balances and Turnovers. Quantity Final Balances and click OK.

Now go to the Settings tab and add a new grouping.

Again, leave the window empty and click OK.

Now check the Report item at the bottom and go to the Selected Fields tab. We transfer from the Available fields window to the Field Name and QuantityFinal Balance window.

Well, that seems to be all, now we need to check that our report is working correctly. Let's do this in the document Receipt of goods, let's make the receipt of 5 processors in the document Output of goods, let's make the consumption of 2 processors.
And let’s run our report, if you did everything correctly, then it should show the balance of 3 processors in stock.

Well, we have created a simple report on the savings register. I want to say that I showed how to create the simplest report with a minimum set of data and settings. On it you should learn the very basics. I hope this helps you, but if you have any questions, be sure to ask, I will answer everyone and help you.

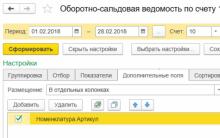
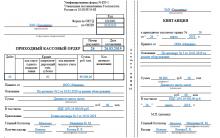

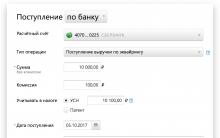
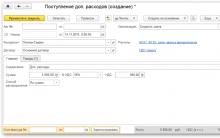





Tell your wish at home
Training “Creative Typography”
Fortune telling about pregnancy and the gender of the child
How to make a wish for the New Year so that it comes true
Strawberry jam, jam, marmalade