Все мы, родители, очень заботимся о своих детях. Мы хотим знать о том, что делает ребенок в свободное время, с кем он проводит его, ну и, конечно, что именно его интересует в Интернете. Вследствие этого уже давно был придуман родительский контроль как компьютера, так и других устройств с выходом в Интернет. Эта функция отлично помогает родителям контролировать ребенка в его выходах в социальные сети и поисковики, ограничивать нежелательные для его просмотра ресурсы и следить за скачанным материалом. Сегодня расскажем, как установить родительский контроль на любое ваше устройство или устройство вашего ребенка.
Что позволяет делать эта функция
Сам по себе родительский контроль в Windows 10, 8, 7 и XP обладает в основном только тремя функциями:
- Во-первых, он позволяет ограничивать время работы детей за компьютером . То есть, возможно настроить время, когда ПК должен отключить себя, и время, когда он может быть включен. Это очень полезно, если компьютер принадлежит исключительно ребенку. К тому же, это намного более действенный способ, чем самостоятельное его отключение родителем, ведь в этом случае ребенок ничего не сможет сделать.
- Во-вторых, вы имеете возможность выбирать , какие игры и приложения в целом могут быть открыты ребенком, а какие нет. Компьютер будет высвечивать информацию о том, что данное приложение недоступно в данной учетной записи, и не даст его открыть.
- В-третьих, другие программы также могут быть ограничены для ребенка. Это поможет вам избежать проблем, когда ваше чадо начинает лазать в опасных и важных программах компьютера, что чаще всего приводит к его поломке.
Но даже этот небольшой список уже оправдывает эффективность и полезность, которыми обладает родительский контроль в Windows 7, 8 и 10, а потому давайте узнаем, как его заставить работать на нас.
Создаем учетную запись для ребенка
В дальнейшем будем разбирать каждый пункт с точки зрения каждой из версий ОС, чтобы дать самую полную информацию об установке контроля на компьютере. Самое первое, что обязаны сделать на своем ли ПК или на ПК вашего ребенка - создать его собственную учетную запись.
Необязательно устанавливать пароль на нее, но важно установить пароль администратору, так как с него доступно снять родительский контроль.
«Семерка»
Для создания детской учетной записи в 7 Windows нам необходимо следовать следующим пунктам:
«Восьмерка»
Родительский контроль в Windows 8 включается несколько иначе, поэтому нам стоит осветить этот процесс также подробно:

Кстати, именно с ПК на Windows 8 появилась возможность получения важной информации на личную почту непосредственно от Microsoft. Если ваша администраторская учетная запись была настроена на почту, то вам придет письмо о возможностях родительского контроля. Таким образом дается возможность получать информацию о сайтах, открытых с детской учетной записи в Интернете, о времени, которое работал ПК. Также можно настроить списки сайтов, которые ребенок не может посещать.

«Десятка»
Основное отличие работы родительского контроля в Windows 10 в том, что для его подключения обязательно регистрировать учетную запись с интеграцией в личную почту Microsoft, а также важно подключение к Интернету. В остальном настройка контроля не очень отличается от настройки в Windows 8. Давайте сейчас опишем, как она делается:

Настраиваем и управляем
В зависимости от версии вашей ОС Виндовс у вас есть разный набор функций, который можете использовать при контролировании учетной записи вашего чада. Давайте разберемся, чем различается настройка родительского контроля у разных версий.
«Семерка»
На самом деле, родительский контроль Windows 7 и XP не слишком отличается. Как уже описывалось выше, можно установить ограничение работы компьютера по времени. Причем возможно выбрать не только период в часах и минутах, но и целые дни, когда ПК нельзя будет включить под детской учетной записью. Также сможете блокировать конкретные приложения, игры и программы, которые также будут недоступны пользователям, находящимся под контролем. Для остальных функций можно скачать специальные программы родительского контроля, которые легко найти в Интернете.

«Восьмерка»
Все настройки функций, которые позволяет родительский контроль в Windows 8, находятся в разделе «Семейная безопасность » на Панели управления . Там необходимо лишь выбрать нужные учетную запись и функции.

Помимо уже известного нам ограничения времени работы ПК и запрета на открытие конкретных установленных приложений, программ и игр, можно настраивать списки сайтов, которые ребенку запрещено посещать. Также и наоборот, можете сделать список только тех сайтов, которые посещать можно. Кстати, возможно поставить автоматическое ограничение контента для взрослых, если полагаетесь на мнение людей из Microsoft. Запретить можно и установление сторонних программ.

«Десятка»
В Windows 10, как и в «Восьмерке», необходимо зайти в управление семейной безопасностью, чтобы открыть для себя список учетных записей и выбрать необходимого детского пользователя. После этого можно настроить родительский контроль, выбрав или не выбрав следующие функции:

Андроид-устройства
Если все предыдущие советы относились преимущественно к ПК, то время поговорить и о переносных устройствах, вроде планшета или смартфона. Многих родителей интересует, как включить родительский контроль на устройствах на Android, ведь они обычно не обладают большим количеством защиты. Сперва вообще стоит понять, что могут подобные устройства.
Основные возможности Андроид
На самом деле, можно найти хотя бы небольшой родительский контроль на планшете Андроид только от версии 4.3 и выше. В меню «Пользователи » создается новая учетная запись с ограниченным доступом, где родителями настраиваются списки приложений, которые можно или нельзя включить с данной учетной записи. Также, функции позволяют заблокировать какие-либо покупки через игры и приложения. Остальные же действия для пользователя разрешены. И именно для тех, кто хочет лучше настроить родительский контроль на устройстве, понадобится сторонняя программа. Поэтому сейчас разберем, какие программы вообще бывают для решения этой задачи.
Сторонние программы Андроид
Все программы можно найти в специальном магазине Android - Google Play . Если необходима возможность скрывать какие-либо конкретные приложения от ребенка, то вам помогут программы Xoolo App Kids и . Последняя, помимо прочих функций, предоставляет выборку YouTube-каналов, где крутятся детские мультфильмы.

Приложения Play Pad и Timeway помогают контролировать время, проведенное за тем или иным приложением, а также блокировать включение программ на определенный период. Оба представленных приложения также позволяют отслеживать местоположение устройства и ребенка вместе с ним.
Тот же Play Pad вместе с KidRead интересным образом делят приложения на разные разделы вроде «Игры», «Обучение» и прочие, что помогает ребенку отделять свободное время от учебного. KidRead , кстати, пробует довольно нестандартный родительский администраторский контроль, так как позволяет ребенку зарабатывать баллы, работая в обучающих программах, и терять их, отдыхая с игровыми.

Ну а для ограничения работы в Интернете вам понадобятся Safety Minder или , позволяющие вносить различные нежелательные ссылки в черный список. Кстати, у второй программы есть собственный список, который можете включить и доработать. Также, эти программы дают возможность отслеживать поисковые запросы и переходы на разные страницы.

Заключение
В данной статье было рассмотрено: что представляет из себя родительский контроль, как его установить. С развитием современных технологий это бывает так необходимо, чтобы уберечь своего ребенка от бесконечного пребывания на просторах Интернета или в компьютерных играх. Для родительского контроля требуется создание учетной записи на пользователя, для которого приходится устанавливать ограничения или контроль, когда он пользуется ПК. Ее создание и настройка в Windows 7 не слишком отличается от XP. А настройки в Windows 8 как и в Windows 10 аналогичны, за исключением некоторых нюансов.
Видео по теме
Сегодня планшеты и смартфоны у детей появляются в достаточно раннем возрасте и чаще всего это устройства на Android. После этого у родителей, как правило, появляются беспокойства, касающиеся того, как, сколько времени, для чего ребенок использует это устройство и желание оградить его от нежелательных приложений, сайтов, бесконтрольного пользования телефоном и подобных вещей.
В этой инструкции - подробно о возможностях родительского контроля на Андроид телефонах и планшетах как средствами системы, так и с помощью сторонних приложений для этих целей.
Встроенные функции родительского контроля Андроид
К сожалению, на момент написания статьи, сама система Android (а также встроенные приложения от Google) не очень богата действительно востребованными функциями родительского контроля. Но кое-что можно настроить и не прибегая к сторонним приложениям.
Примечание : расположение функций указано для «чистого» Android. На некоторых устройствах с собственными лаунчерами настройки могут находиться в других местах и разделах (например, в «Дополнительно »).
Для самых маленьких - блокировка в приложении
Функция «Блокировка в приложении » позволяет запустить одно приложение на весь экран и запретить переключение на любое другое приложение или «рабочий стол» Android.
Чтобы использовать функцию, выполните следующее:
1. Зайдите в Настройки
- Безопасность
- Блокировка в приложении
.
2. Включите опцию (предварительно прочитав о ее использовании).

3. Запустите нужное приложение и нажмите кнопку «Обзор » (квадратик), слегка потяните приложение вверх и нажмите по изображенной «Булавке ».

В итоге, использование Android будет ограничено этим приложением, пока вы не отключите блокировку: для этого нажмите и удерживайте кнопки «Назад » и «Обзор ».
Родительский контроль в Play Маркет
Google Play Маркет позволяет настроить родительский контроль для ограничения установки и покупки приложений.
1. Нажмите кнопку «Меню
» в Play Маркет и откройте настройки.
2. Откройте пункт «Родительский контроль
» и переведите его в положение «Вкл
», задайте пин-код.

3. Установите ограничения по фильтрации Игр и приложений, Фильмов и Музыки по возрасту.

4. Чтобы запретить покупать платные приложения без ввода пароля учетной записи Google в настройках Play Маркет используйте пункт «Аутентификация при покупке ».
Родительский контроль в YouTube
Настройки YouTube позволяют частично ограничить неприемлемые видео для ваших детей: в приложении YouTube нажмите по кнопке меню, выберите «Настройки » - «Общие » и включите пункт «Безопасный режим ».
Также, в Google Play есть отдельное приложение от Google - «YouTube для детей», где этот параметр по умолчанию включен и его нельзя переключить обратно.
Пользователи
Android позволяет создать несколько учетных записей пользователей в «Настройки » - «Пользователи ».

В общем случае (за исключением профилей с ограниченным доступом, которые мало где доступны), установить дополнительные ограничения для второго пользователя не получится, но функция все равно может быть полезной:
- Настройки приложений сохраняются отдельно для разных пользователей, т.е. для пользователя, являющимся владельцем вы можете не задавать параметров родительского контроля, а просто заблокировать его паролем (см. Как поставить пароль на Android ), а ребенку разрешить вход только под вторым пользователем.
- Платежные данные, пароли и прочее также хранятся отдельно для разных пользователей (т.е. вы можете ограничить покупки в Play Маркет просто не добавляя платежных данных во втором профиле).
Примечание : при использовании нескольких учетных записей, установка, удаление или отключение приложений отражается во всех учетных записях Android.
Ограниченные профили пользователей на Android
Уже достаточно давно на Android была представлена функция создания ограниченного профиля пользователя, позволяющая использовать встроенные функции родительского контроля (например, запрет запуска приложений), однако по какой-то причине она не нашла своего развития и на настоящий момент доступна только на некоторых планшетах (на телефонах - нет).
Опция находится в «Настройки » - «Пользователи » - «Добавить пользователя/профиль » - «Профиль с ограниченным доступом » (если такой опции нет, а сразу запускается создание профиля, это означает, что на вашем устройстве функция не поддерживается).
Сторонние приложения родительского контроля на Android
Учитывая востребованность функций родительского контроля и то, что собственных средств Андроид пока недостаточно для того, чтобы полноценно их реализовать, неудивительно, что в Play Маркет есть множество приложений для родительского контроля. Далее - о двух таких приложениях на русском языке и с положительными отзывами пользователей.
Kaspersky Safe Kids
Первое из приложений, возможно, самое удобное для русскоязычного пользователя - Kaspersky Safe Kids . В бесплатной версии поддерживается множество необходимых функций (блокировка приложений, сайтов, отслеживание использования телефона или планшета, ограничение времени использования), часть функций (определение местоположения, отслеживание активности ВК, мониторинг звонков и СМС и некоторые другие) доступны платно. При этом, даже в бесплатной версии, родительский контроль Kaspersky Safe Kids предоставляет достаточно широкие возможности.
Использование приложения выглядит следующим образом :
1. Установка Kaspersky Safe Kids на Android устройстве ребенка с настройками возраста и имени ребенка, создание учетной записи родителя (или вход в нее), предоставление необходимых разрешений Android (позволяют приложению осуществлять контроль над устройством и запрещают его удаление).

2. Установка приложения на устройство родителя (с настройками для родителя) или вход на сайт my.kaspersky.com/MyKids для отслеживания деятельности детей и установки правил использования приложений, интернета и устройства.

При условии наличия подключения к Интернету на устройстве ребенка, изменения параметров родительского контроля, применяемые родителем на сайте или в приложении на своем устройстве, незамедлительно отражаются на устройстве ребенка, позволяя оградить его от нежелательного содержимого сети и не только.
Несколько скриншотов из консоли родителя в Safe Kids :
- Ограничение времени работы

- Ограничение времени работы с приложениями

- Сообщение о запрете приложения на Android устройстве

- Ограничения сайтов

Скачать приложение родительского контроля Kaspersky Safe Kids можно -
Родительский контроль Screen Time
Еще одно приложение родительского контроля, имеющее интерфейс на русском языке и, в основном, положительные отзывы -
В статье рассматриваются способы организации родительского контроля за работой ПК при помощи штатных функций Windows и дополнительных программ. Главное условие для всех рассматриваемых методов ограничения работы за компьютером - полная бесплатность!
Тотальное вхождение компьютеров и Интернета в каждый дом началось примерно в середине 2000-х годов. А вместе с ним появился и ряд проблем, которые понадобилось решать. Особенно много их оказалось у пользователей с детьми...
Современные дети, видя как их родители постоянно сидят за ПК или с планшетом, начинают проявлять интерес к компьютерной технике, чуть ли не раньше, чем начинают говорить! Не дать ребенку того, чего он хочет - равносильно катастрофе с плачем и прилагающимися истериками:) Поэтому, лучше не запрещать детям "общаться" с компьютером, но ограничивать это "общение" до безопасного для детей и самого ПК уровня.
По многочисленным просьбам наших читателей и в качестве ответов на часто задаваемые вопросы, касательно проблемы "ребенок и компьютер", предлагаю Вашему вниманию статью о бесплатной организации родительского контроля своими силами!
Создание учетных записей пользователя
Чем меньше на компьютере стороннего софта - тем лучше. Это является неоспоримым фактом. Поэтому, прежде чем что-то устанавливать, попробуйте выяснить, возможно для Ваших целей будет достаточно и штатных средств Вашей операционной системы.
Чтобы лучше представить, что нам требуется от родительского контроля, выделим его основные задачи:
- Расписание разрешенных временных интервалов работы компьютера.
- Управление разрешениями на запуск и установку различных программ или игр.
- Контроль за посещением ресурсов Интернета.
Как видим, в идеале, в конечном итоге мы должны создать нечто, вроде частично изолированной среды, в которой бы ребенок мог работать, но так, чтобы не нанести вред ни системе, ни своей психике. Для этого как нельзя лучше подходит механизм учетных записей пользователя, который заложен в любой, даже самой старой из ныне популярных Windows - XP.
Создать учетную запись для ребенка достаточно просто. Нужно зайти в Панель управления (через меню "Пуск" или значок "Компьютер" в Windows 8) и найти там раздел "Учетные записи пользователей". В открывшемся окне нам нужно будет активировать учетную запись гостя (если она отключена) и задать параметры для входа в нее.
Небольшие затруднения может вызвать только создание нового профиля в Windows 8. Здесь нам нужно будет нажать на ссылку "Изменение учетной записи в окне "Параметры компьютера"" и создать нового пользователя (профиль "Ребенок", который не требует ввода электронной почты) уже в интерфейсе Metro:

После создания новой учетной записи Ваш ребенок сможет заходить в систему под своим паролем (пароль можно будет потом отключить) и работать со своим, установленным только для него, набором программ. Однако, ничто не помешает ему зайти на Диск С и напрямую запустить все, что он захочет из папок Program Files и им подобных... Поэтому, учетная запись требует дальнейшей настройки.
Блокировка доступа к программам и важным файлам
Специальные и удобные в работе инструменты для родительского контроля (о них речь пойдет чуть ниже) были внедрены только в Windows 7. До этого в Windows Vista модуль также был внедрен, но работал из рук вон плохо, а в Windows XP (и раньше) его вообще не было! Однако, кое-что можно было настроить и там.
Например, ограничения на запуск тех или иных программ и файлов можно было (да и до сих пор можно) в подразделе "Локальная политика безопасности", который находится в разделе "Администрирование" Панели управления:

В открывшемся окне в его левой части нам нужно развернуть раздел "Политики ограниченного использования приложений" и выбрать подраздел "Дополнительные правила". Далее в правой части окна вызываем правой кнопкой мыши контекстное меню и жмем "Создать правило для пути". Откроется окно редактирования правила, в котором Вы сможете указать путь к приложению или документу, который нужно заблокировать, а затем выбрать для него уровень доступа (неограниченный, со стандартными правами или запрещенный).
Применяем изменения и теперь, при попытке доступа к заблокированному файлу, система выдаст оповещение о том, что ресурс заблокирован. Аналогично можно создавать правила для определенных зон Интернета или конкретных файлов по их хешу (это уже из области продвинутой настройки и необязательно).
Блокировка доступа к сайтам
Итак, с блокировкой программ мы разобрались. Теперь попробуем что-то решить с доступом к Интернету. Тут возможностей уже гораздо больше. Помимо упомянутого выше способа ограничения зон Интернета через управление политиками ограничения, оддним из самых удобных способов закрыть доступ к какому-либо сайту считаю способ с использованием файла HOSTS:

Находится данный файл на Вашем системном диске (обычно Диск С) в папке Windows\System32\drivers\etc и не имеет кроме имени "hosts" никаких расширений. Если одноименный файл с расширением EXE или TXT присутствует, значит, это результат деятельности какого-нибудь вируса и он подлежит немедленному уничтожению!
Открывается HOSTS-файл при помощи стандартного Блокнота (Открыть с помощью - Выбрать программу... - Блокнот). По умолчанию он содержит небольшую шапку-комментарий и всего одну запись: 127.0.0.1 localhost (все, что ниже, если есть, должно быть удалено, если Вы сами не вносили правки). Первая цифра - IP-адрес нужного ресурса, а слово через пробел (а лучше табуляцию) - то имя, по которому этот адрес будет доступен в браузере.
Тут для понятности придется сделать небольшое отступление. Дело в том, что мы привыкли посещать сайты, прописывая их имена.. Введя это слово целиком в поисковую или адресную строку браузера, мы попадем на нужный веб-ресурс. Однако, на самом деле все несколько сложнее...
В Интернете все сайты можно посетить напрямую, введя их уникальный IP-адрес, состоящий из набора четырех трехзначных цифр, разделенных точками. Однако, такие комбинации трудно запомнить, поэтому для того, чтобы обычный человек мог в понятной для него форме получать доступ к нужным веб-ресурсам были придуманы специальные DNS-серверы (сокр. от англ. "Domain Name System" - "система доменных имён"). Они хранят в своих базах данных соответствия между IP-адресом сайта и его именем, за счет чего позволяют пользователю не заучивать реальные адреса, а пользоваться так называемыми псевдонимами веб-страничек.
Так вот, возвращаясь к нашему хостс-файлу, скажу, что он как раз и реализует функционал DNS на каждом отдельно взятом компьютере. При этом он имеет приоритет над внешним DNS-сервером, поэтому, если в нем прописать свое перенаправление, то оно будет срабатывать раньше, чем обращение в веб. Посему, используем данное полезное свойство HOSTS-файла и добавим в него простую строчку типа: 127.0.0.1 vk.com. Все - прощай Контактик:) Мы перенаправили его на локальный хост и теперь наше чадо при любой попытке зайти на ВКонтакте по означенному адресу, увидит пустой белый экран! Аналогично поступаем с любыми сайтами, которые хотим закрыть.
Однако, скажете Вы, способ этот - довольно морочный. А, если дитё захочет посмотреть в Интернете что-нибудь эдакое, не предназначенное детям до 16-ти? Что ж теперь искать и заносить в список адреса всех порносайтов?!! Не стоит этого делать:) Такие списки уже давно создали за нас, а нам их нужно только подключить.
Этот способ тоже базируется на механизме работы DNS-серверов и заключается в использовании по умолчанию альтернативного DNS вместо того, который предоставляет нам провайдер. В наших широтах я бы рекомендовал воспользоваться услугами DNS от Яндекса , указав его "Семейный" режим в качестве сервера по умолчанию. Для этого зайдем в Панели управления в раздел "Сетевые подключения" (или "Центр управления сетями и общим доступом" - "Изменение параметров адаптера" в новых версиях Windows), найдем там нашу сетевую карту, принимающую Интернет-сигнал, и вызовем ее Свойства:

В Свойствах идем в самый низ списка и дважды кликаем по строчке "Протокол Интернета версии 4 (TCI/IPv4)". Откроется окно свойств сетевого подключения, в котором нам нужно активировать опцию "Использовать следующие адреса DNS-серверов". После этого мы сможем задать основной и альтернативный DNS в соответствующих полях. В качестве основного введите 77.88.8.7 , а дополнительный - 77.88.8.3 . Теперь при попытке Вашего ребенка зайти на нехороший ресурс, ему будет выдаваться в любом браузере примерно такая страничка:

Использование Планировщика заданий
Последним штрихом к "портрету" реализации универсального родительского контроля (точнее, ограничений) будет пример использования стандартного Планировщика заданий для планового выключения компьютера в заданное время.
Зайти в Планировщик можно, как и в другие разделы настроек, через Панель управления - "Администрирование". Открываем Планировщик заданий, и жмем кнопку "Создать задачу". Откроется окно с общими настройками нового задания:

Здесь нам нужно задать произвольное имя нашей задачи, а также указать, для какой учетной записи она будет применяться. Чтобы реализовать последнее нужно нажать кнопку "Изменить" справа от поля, где отображаются данные об аккаунте и в открывшемся окошке ввести имя учетной записи, которая нам нужна.
Вторым шагом будет указание расписания. Для этого перейдем на вкладку "Триггеры" и нажмем кнопку "Создать":

Здесь нам нужно указать, что выполнять задание требуется "Ежедневно", после чего задать точное время срабатывания задачи. Остальные параметры можно не трогать. Остается только нажать "Ok" и перейти к вкладке "Действия":

Создаем новое действие типа "Запуск программы" и в поле "Программа или сценарий" пишем консольную команду выключения компьютера - shutdown. Ниже имеется поле для ввода параметров команды ("Добавить аргументы"). Сюда впишем обязательный флаг для полного выключения (-s) и, по желанию, через пробел дополнительные ключи, типа таймера в секундах до выключения ПК (например, 30 сек.: -t 30) или комментарий, который будет выведен на экран (-c "ATTENTION!!! Computer will shutdown in 30 seconds!!!"). Сохраняем теперь нашу задачу и в назначенное время она обязательно отключит компьютер, как бы Ваше чадо ни горело желанием посмотреть еще один мультик или пройти уровень очередной игры:)
В принципе, при помощи Планировщика заданий можно творить много "чудес". Тут уже все зависит от Вашей изобретательности:)
Штатный родительский контроль
Как мы могли убедиться, реализовать неплохую защиту ребенка от влияния компьютера и компьютера от происков ребенка, можно практически при помощи любой версии Windows. Однако, вышеперечисленные способы требуют от родителей понимания некоторых нюансов настроек и некоторых технических знаний. Если же у Вас не старая XP-шка или Vista, то Вам проще и быстрее будет организовать все при помощи штатного модуля родительского контроля.
Поскольку "Семерки" под рукой у меня нет, предлагаю рассмотреть работу модуля на примере Windows 8.1 (тем более, что в "Восьмерке" этот модуль претерпел серьезные изменения).
Первым делом у нас должна быть создана учетная запись ребенка (как это было описано выше). Теперь в интерфейсе Metro нам нужно войти в раздел "Учетные записи" - "Другие учетные записи" и там выбрать нужный нам аккаунт, над которым мы хотим получить контроль, после чего нажать ссылку "Управление параметрами Семейной безопасности через Интернет":

Нажатие по ссылке перенаправит нас в браузер на сайт Microsoft, где нам нужно будет войти в свой аккаунт. После этого перед нами появится список учетных записей с типом "Ребенок". Выбираем нужную кликом по ней и переходим на следующий экран:

Думаю, запутаться здесь нельзя. Все пункты удобно рассортированы и снабжены краткими пояснениями для большей понятности. По умолчанию мы имеем следующие настройки:
- Веб-фильтр. Разрешены все сайты, кроме сайтов для взрослых. Включено.
- Ограничение времени. Выключено.
- Ограничения приложений. Запрещено удалять все установленные программы. Выключено.
- Ограничения игр. Выключено.
При желании каждую группу настроек Вы можете изменить в соответствии со своими требованиями просто, задав свои параметры. Например, Вы можете полностью запретить скачивание файлов из Интернета, задать лимит времени работы за ПК или конкретные часы, когда пользователь не сможет его включить, а также запретить запускать все игры.
Для контроля за работой ребенка на ПК имеется два раздела: "Отчет о действиях" и "Запросы". В первом в виде календаря событий отображается, какие программы и сайты посещает Ваше чадо, а во втором - список запросов запрещенных веб-фильтром сайтов, которые можно при желании разблокировать вручную.
Преимущество "облачной" реализации родительского контроля в том, что Вы можете получать информацию о действиях ребенка в любое время и в любом месте, где есть Интернет. Однако, не всем может быть удобно постоянно заходить на сайт... Поэтому, в Windows 8 предусмотрен и не совсем явный способ управлять Семейной безопасностью локально. Для его активации зайдем в Панель управления и выберем пункт "Семейная безопасность". В открывшемся окне нужно нажать кнопку "Подробнее" под всем текстом и там активировать ссылку "Удалите компьютер с веб-сайта семейной безопасности":

Перед нами откроется список учетных записей на нашем ПК. Кликаем по нужной и попадаем в локальную панель управления Семейной безопасностью:

Данное окно похоже на окно управления Семейной безопасностью в Windows 7 и содержит, в принципе, все те же настройки, что и веб-версия родительского контроля, которую мы рассмотрели выше. Иерархия параметров немного запутанней, нежели в веб-интерфейсе, но, думаю, особого труда разобраться, что и где искать, Вам не составит.
Кстати, если Вы решите снова пользоваться он-лайн настройками, Вы можете вернуться к ним в любой момент. Единственное ограничение - при повторном переключении придется заново настраивать параметры безопасности...
Бесплатные программы для родительского контроля
Как это ни печально, но полностью бесплатных комплексных программ для родительского контроля ни у нас, ни на Западе нет... Однако, есть отдельные утилиты, которые позволяют реализовать то или иное направление, аналогичное стандартной Семейной безопасности Windows.
Работая в школе, я одно время довольно долго искал подобные программы и сейчас практически все из этих изысканий Вы можете найти на нашем сайте. Например, для блокировки запуска определенных программ и открытия нежелательных сайтов с успехом можно использовать утилиту Writer :

Данная программа позволяет вести журнал открытия и закрытия любых окон в Windows с сохранением их заголовков. По этим же заголовкам можно и блокировать запуск окон, таким образом не давая запустить нежелательную игру или открыть сайт, который Вы считаете вредоносным для Вашего ребенка.
Для детей также мегаэффективным решением для того, чтобы отбить желание играть в ненавистную Вам игру, является мини-программа под названием Terminator . У данной программки нет даже интерфейса, но она позволяет создавать значительные неудобства тому, кто запустит одно из приложений или игр, которые занесены в настроечный INI-файл. В процессе работы программы непредсказуемо будет вести себя мышка, клавиатура периодически будет сама "нажимать" произвольные клавиши, а на экране могут появляться искажения цвета и формы объектов. Короче, все:) Сломали компьютер - нужно его в ремонт нести;)
Для блокировки же Интернет-сайтов и всевозможного нежелательного контента можно установить программу NetPolice Lite :

Данная программа является урезанной версией платной системы контроля трафика NetPolice. Однако, ее базового функционала вполне хватает для повседневного использования. NetPolice Lite полноценно фильтрует небезопасный для детей контент и одновременно может использоваться для блокировки до 5 нежелательных сайтов для одной учетной записи пользователя (в платной версии нет ограничений на количество блокируемых ресурсов и количество учетных записей).
Аналогичной, но полностью бесплатной (по крайней мере, на данный момент) является программа Интернет Цензор . На страницах нашего сайта программа еще не освещена, однако, она имеется в списке на описание. С ее помощью Вы можете организовать детям доступ в Интернет по принципу "белых списков". То есть, ребенок сможет посетить только разрешенные в программе сайты - все остальные блокируются! При этом сам Интернет Цензор также защищен паролем и отключить защиту можно только, зная его.
Выводы
В Windows (особенно в современных ее версиях) скрыто множество полезных инструментов, которые позволяют реализовать различные задачи без применения стороннего софта. Например, начиная с Windows 7, в системе имеется компонент BitLocker, который позволяет создать на жестком диске зашифрованный раздел по взломоустойчивости не уступающий платным программам криптования. Или модуль AppLocker в профессиональных версиях, который дает возможность гибко и удобно управлять правами на запуск тех или иных программ для разных пользователей. Да и та же "Семейная безопасность"...
Microsoft медленно, но верно движется по пути увеличения количества полезных штатных возможностей своих ОС, которые будут востребованы не только различными системными администраторами, но и простыми пользователями. Поэтому, если у Вас Windows 7 или 8, то решить практически любую задачу, касающуюся родительского контроля и ограничения прав разных учетных записей Вы вполне можете при помощи стандартных инструментов, встроенных в систему.
Всем остальным же, рекомендую произвести более тонкие настройки своей Windows и вооружиться дополнительными утилитами. Правильный подбор сторонних инструментов позволит Вам реализовать родительский контроль так же хорошо, как и в новых ОС (а, может, даже лучше).
Желаю всем успехов! Пусть компьютер приносит Вашему ребенку только пользу:)
P.S. Разрешается свободно копировать и цитировать данную статью при условии указания открытой активной ссылки на источник и сохранения авторства Руслана Тертышного.
Современные технологии имеют один огромный недостаток – доступность. Сегодня, обладая компьютером с доступом в интернет, можно ознакомиться с любой информацией, в том числе и с деструктивной. Хорошо, если пользователь ПК – взрослый человек, который умеет контролировать себя и своё время. А вот если это ребёнок, то компьютер может нанести ему непоправимый вред. Поэтому я и расскажу вам про родительский контроль в Windows 7, покажу, как его включить и правильно настроить.
Родительский контроль в Windows 7 позволяет ограничить время работы компьютера, а также настроить доступ к установленным программам и играм. Эта функция будет полезна и для защиты детей, и для взрослых, которые не могут оторваться от компьютера.
Что такое родительский контроль в Windows 7
Родительский контроль в Windows 7 подразумевает создание дополнительной учётной записи для ребёнка, которая будет работать по установленным администратором компьютера правилам.
Чтобы родительский контроль компьютера был надёжным, на все учётный записи должен быть установлен пароль. В ином случае ребёнок сможет войти в компьютер под учётной записью администратора и снять родительский контроль. Устанавливать пароль на учётную запись ребёнка не обязательно – она не администраторская.
Родительский контроль в Windows 7 обладает тремя функциями:
- Ограничение времени работы компьютера. Компьютер будет выключаться в то время, в которое не разрешено правилами, установленными администратором, и включить его можно будет лишь в те часы и дни, когда будет разрешено. Этот очень ценно с точки зрения семейной психологии – родителю не нужно будет ругать ребёнка и отбирать у него компьютер, потому что он выключится сам. Тогда ребёнок не будет считать родителя негодяем, который отобрал у него любимую игрушку.
- Ограничение запуска игр. Здесь ценность для семейной психологии очевидна – порой бывают такие игрушки, что даже взрослым становится не по себе.
- Ограничение запуска программ. Если хотите, чтобы ребёнок ничего не напортачил, то вам нужна эта функция.
Как включить родительский контроль в Windows 7
Теперь приведу простую инструкцию о том, как включить родительский контроль в Windows 7. Просто сделайте всё по пунктам.
- Нажмите «Пуск», выберите «Панель управления» и перейдите в пункт «Учётные записи пользователей…».

Напишите имя учётной записи, например, «Ребёнок», и выберите его права – «Обычный доступ». Нажимаем «Создание учётной записи».
Вы попадёте в окно, в котором будет список всех учётных записей на компьютере. Нажмите на ту, к которой хотите применить родительский контроль, в моём случае — «Ребёнок».
Снова увидите список всех учётных записей на компьютере, необходимо выбрать ту, к которой применяем родительский контроль – «Ребёнок». А также здесь Windows 7 предупредит вас, имеются ли на компьютере учётный записи без паролей, через которые родительский контроль можно выключить.
Вы попадёте в окно настройки родительского контроля Windows Здесь необходимо переключить радиокнопку на «Включить, используя текущие параметры». И теперь можно приступать к настройке.
Настройка родительского контроля в Windows 7
Чтобы настроить родительский контроль в Windows 7, необходимо решить, какие ограничения мы хотим установить учётной записи ребёнка:
- Ограничение по времени. Здесь календарь с днями недели и временем по часам. Необходимо кликать мышкой на те часы и дни, когда войти в компьютер под учётной записью ребёнка нельзя будет. Эти клетки в сетке окрасятся в синий цвет.
Игры. Здесь можно блокировать те или иные игры.
Разрешение и блокирование конкретных программ. Здесь будет список программ, которые нельзя будет запускать из учётной записи ребёнка. Нужно отметить галочками необходимое.
Когда все настройки произведены, можете протестировать родительский контроль в Windows 7 и оценить защиту. Если вы хотите ещё заблокировать определённые сайты на компьютере, то, как это сделать, я показывал .
«Родительский контроль» призван обеспечить защиту человека, чаще всего ребенка, от негативного воздействия интернета, игр и т.п. Для реализации поставленной задачи предусматривается целый ряд правил и различных мер. Стоит заметить, что для «родительского контроля» необходимо установить специальное обеспечение или воспользоваться встроенным ПО. Основная цель такого программного обеспечения - сделать невозможным посещение детьми сайтов для взрослых, а также ограничить время их работы за компьютером.
Активный и пассивный контроль
Давайте рассмотрим каждый вид в подробностях. Пассивный «родительский контроль» подразумевает ограничение времени пользования персональным компьютером. К примеру, в будни вы можете выставить время с 17-00 до 19-00, а на выходные - с 12-00 до 20-00. Таким образом, только в это время человек сможет пользоваться данным устройством. Помимо того, пассивный «родительский контроль» на компьютере позволяет ограничить доступ к определенному софту. Иногда имеет смысл заблокировать только те утилиты, которыми ребенок может воспользоваться. Помимо всего перечисленного, вы можете установить ограничение и на игры. К примеру, определенная программа может быть открыта не более 2 часов в день. Пассивный метод защиты предусматривает запрещение посещения определенных интернет-ресурсов.
Что же касается активного «родительского контроля», то тут все несколько иначе. Основная его задача в том, чтобы в реальном времени отслеживать все действия ребенка. Реализуется такой подход довольно просто - установкой необходимого программного обеспечения. Вы сможете контролировать загружаемые на ПК файлы, а также отслеживать переписку по почте и многое другое. Все это позволяет убедиться в том, что «родительский контроль» на компьютере действительно работает и имеет смысл. Сейчас мы более подробно рассмотрим, как это действует, и нужно ли таким способом защищать своего ребенка от негативного воздействия интернета и компьютера в целом.
Способы ограничения доступа
Существует несколько методов запретить использование тех или иных ресурсов, игр и т.п. Давайте каждый из них рассмотрим.
Самый актуальный способ - автоматическое создание базы данных, с которой будет работать программа. Если говорить простыми словами, то утилита сама решает, куда можно заходить, а куда нет. Для этого имеются встроенные фильтры, отслеживающие потоки информации. Зачастую список запрещенных сайтов обновляется автоматически, если же этого не происходит, то нужно делать все вручную.

Есть еще один способ. По правде говоря, он довольно жесткий, но работает на все 100%. Суть его заключается в том, что создается «белый» список сайтов, на которые нет запрета. Все, что не входит в этот список, блокируется. Преимущество способа в том, что не нужно закрывать сайты для взрослых, работать с базой данных и т.п. С другой же стороны, ребенок не будет иметь возможности посетить полезный портал, так как его не будет в «белом» списке. Согласитесь, создать такую БД, которая содержит все полезные сайты, достаточно сложно. В принципе, с созданием «белого» списка справится практически любая программа. «Родительский контроль» такого рода весьма эффективный. Однако он очень строгий.
Как установить «Родительский контроль» CPC
Программа под названием Crawler Parental Control пользуется большой популярностью в меру своего широкого функционала. Отзывы о ней только положительные. Данный софт является совершенно бесплатным, поэтому каждый может его скачать и установить. Тут все довольно просто. Первым делом вам необходимо зарегистрироваться и указать свою почту, на которую будет отправлен пароль. По большей части управление осуществляется при помощи учетных записей. Программа «родительский контроль» предусматривает 5 этапов защиты от нежелательной информации.
Первый уровень (для детей младше 10 лет) предусматривает работу за компьютером несколько часов в день. При этом блокируются сайты для взрослых, матерные слова и т.п. Второй и третий уровень позволяют пользоваться ПК более продолжительное время, но просматривать порнографические сайты тоже запрещено. На четвертом этапе полностью исчезают системные ограничения. Компьютером можно пользоваться довольно долго, но не ночью. Сайты для взрослых запрещены. Пятый уровень, как отмечается в отзывах, практически бесполезен, поскольку он только запрещает пользоваться ПК в ночное время суток.
Рекомендуется включать Spy Mode, который хоть ничего и не запрещает, но все запоминает. Отчет крайне подробный, и ребенок не имеет к нему доступа. Вы сможете смотреть, какие сайты посещает ваше чадо, и при необходимости проводить воспитательные беседы. Довольно консервативный способ, но он является предпочтительным. Вот мы и разобрались с тем, какой и как установить «родительский контроль» в утилите CPC. Идем дальше.
Как отключить «родительский контроль»

Бывает так, что различного рода ограничения необходимо снять. В большинстве случаев проблем никаких не возникает. Чаще всего родители забывают пароль, но восстановить его несложно. Для этого необходимо получить соответствующее письмо на почту, где будет указана выпавшая из памяти информация.
Не забывайте о том, что вы должны заходить в систему в качестве администратора, в противном случае снять родительский контроль не удастся. Данная статья предусмотрена, скорее, для взрослых, а не для детей, так как рассматривать, как отключить «родительский контроль», а точнее, обезвредить или обойти его, мы не будем. Дело в том, что наши чада зачастую не такие глупые и знают не меньше, а иногда намного больше, чем мы.
Иногда поступают следующим образом. Приносят на флеш-карте программу под названием «Пунто свитчер». Устанавливают ее, удаляют из процессов и отключают звук, а также включают ведение журнала. Когда вы вводите пароль, он записывается, и подросток с легкостью его обходит. Чтобы этого не случилось, нужно запретить установку сторонних программ. Желательно заблокировать возможность подсоединения внешний устройств (жесткий диск, флешка и т.п). Не забывайте о том, что всегда необходимо выходить из учетной записи администратора, иначе этим могут воспользоваться дети.
Подробный обзор программы Kids Control
Основное назначение данной утилиты заключается в ограничении проводимого за компьютером времени. К сожалению, программа платная, и ее покупка обойдется примерно в 800 рублей. Но, судя по отзывам довольных родителей, взломать или обойти ее практически невозможно. Все, что от вас требуется, это установить утилиту на правах администратора. В результате все остальные пользователи будут вынуждены подчиняться указанным требованиям.

Программа имеет автоматически обновляемую базу данных. В ней содержатся сайты с рекламой, информацией для взрослых, а также тематические ресурсы: видео, музыка, азартные игры. Помимо этого администратор может работать с «черными» и «белыми» списками. Основное достоинство утилиты в том, что подросток даже не заметит, что его в чем-то ограничивают. При попытке зайти на запрещенный сайт будет получено сообщение о том, что отсутствует сеть или данный ресурс временно недоступен. Какие-либо звуковые предупреждения и другие оповещения отсутствуют.
Имеется еженедельный график, который редактирует администратор. Зелеными клетками помечаются часы, когда можно пользоваться компьютером, красными - когда этого делать нельзя. В принципе, это отличное решение для консервативного «родительского контроля», а благодаря русскоязычному интерфейсу у вас не возникнет проблем с настройкой. Так как поставить родительский контроль довольно просто, проблем возникнуть не должно.
Бесплатный или платный РК?
Данный вопрос на самом деле интересует многих. На него сложно дать однозначный ответ. Давайте рассмотрим преимущества бесплатных программ. Конечно, главный их плюс в том, что не нужно ничего покупать, следовательно, вас не обманут. Иногда совершенно безвозмездно можно получить отличную утилиту, которая будет не хуже любого платного аналога. Но чтобы найти такого рода программу, придется хорошо постараться. Лучше всего основываться на отзывах пользователей. Так, вы сможете получить максимум полезной информации о надежности того или иного программного обеспечения. Существуют так называемые триал-версии. Такие утилиты бесплатные в течение определенного времени, например, полгода. По прошествии этого срока вам не придется даже думать о том, как убрать «родительский контроль», ведь он просто-напросто не будет работать.
Что же касается платных утилит, то они имеют больше преимуществ, чем недостатков. Основной плюс заключается в том, что вы покупаете программу, и она становится вашей собственностью. Даже если вы ее случайно удалите, то сможете скачать во второй раз совершенно бесплатно. Такой софт довольно сложно обойти, ведь над его надежностью работала целая группа людей, которая получала за это деньги. Огромный функционал и гибкие настройки позволят сделать контроль разумным и не слишком жестким. Конечно, покупать такие программы нужно на официальных сайтах производителя. Можно сказать одно: в России большая часть людей выбирает бесплатный «родительский контроль», а вот в Англии, Германии или США предпочитают приобретать подобные программы.

Контроль от «Касперского»
Все мы знакомы с данной антивирусной программой, но далеко не все знают о ее реальных возможностях. Функционал утилиты настолько велик, что позволяет устанавливать ограничение по использованию ПК для различных учетных записей. Все, что вам потребуется, - наличие данного антивирусного обеспечения. Так как по умолчанию «родительский контроль» (РК) отключен, его необходимо активировать. Для этого перейдите в главное меню, а затем выберите пункт РК. После этого нажмите на кнопку «Включить». Еще один вариант - перейти в «Настройки», выбрать пункт «Дополнительно» и найти там «Родительский контроль».
В отзывах содержится информация о том, что «Касперский» позволяет довольно гибко выполнить настройки. С помощью этой утилиты вы можете ограничить время доступа к интернету, что не будет распространяться на компьютер в целом. Также предлагается блокировать отправку персональных данных и запрещать/разрешать запуск определенного софта.
Можно с уверенностью сказать, что от антивирусной программы «Касперский» «родительский контроль» весьма хорош. Обусловлено это тем, что его можно сделать не слишком жестким или же просто вести наблюдения за активностью ребенка во Всемирной паутине. К примеру, иногда достаточно включать журнал посещений, но фильтры отключать при этом не рекомендуется. Программа будет блокировать те сайты, которые, по ее мнению, являются небезопасными или содержат запрещенные материалы.
Какой придумать пароль?
У многих родителей могут возникнуть проблемы с установкой пароля. К примеру, год и дата рождения без каких-либо трудностей взламываются подростками, это же касается и других простых комбинаций, например, qwerty и т.п. Кроме того, современные подростки могут использовать банальный «бурст». Это утилиты, которые имеют базу данных самых популярных комбинаций. Путем перебора всех возможных вариантов устанавливается один верный. Но можно сказать о том, что это работает только с небольшими паролями до 6 букв и цифр. Чтобы этого избежать, устанавливайте защиту длиной более шести символов. Но иногда и этого недостаточно.

Лучше всего придумать пароль, который содержит более 8 символов. Желательно комбинировать буквы и цифры. Но помните, что такой пароль довольно легко забыть. Так как некоторые утилиты не требуют привязки к почтовому ящику, то необходимо где-то записывать секретный код. Его стоит хранить там, куда подросток не имеет доступа.
Зачастую поступают следующим образом: создают две учетные записи - одна администратора, вторая - другого пользователя. В таком случае пароль «родительского контроля» хранится на учетке администратора, зайти на которую можно только посредством ввода секретного кода. В принципе, такой защиты вполне достаточно, и не нужно больше ничего придумывать.
Используем стандартные средства операционной системы
Если у вас нет возможности или желания устанавливать стороннее программное обеспечение на компьютер, то поступите другим способом. Воспользуйтесь средствами, которые предлагает Windows. «Родительский контроль» в этом случае необходимо включать через панель управления. Давайте в подробностях рассмотрим данный процесс.
Кстати, все это будет иметь смысл только тогда, когда свою учетную запись вы сделаете администраторской и установите на нее пароль. В противном случае ребенок без проблем воспользуется всеми возможностями сети и игр без каких-либо ограничений.
После того как вы поставите секретный код, переходите в учетку подростка. Именно там предстоит вносить все необходимые изменения. Для этого перейдите в панель управления и отыщите пункт меню «родительский контроль». Тут вы увидит точно такие же настройки, как и в специальном ПО. Имеется возможность внести ограничения по играм, программам, просмотру веб-страниц и т.п. Вы, как администратор, без проблем сможете задать время использования ПК, а также всех или отдельно взятой игры. С уверенностью заявляем, что современные средства ограничения, которые встроены в Windows 7, Vista и более поздние версии, довольно надежные и качественные. Их функционал широк и позволяет гибко настроить все параметры.

Заключение
Мы рассмотрели, как снять «родительский контроль», а также как его установить. Вы наверняка заметили, что тут нет ничего сложного, и вовсе не обязательно что-либо покупать за деньги, тем более что существуют встроенные средства защиты, которые очень просты в использовании и совершенно бесплатны. Но, несмотря на это, иногда имеет смысл сделать покупку. Так вы исключите возможность взлома на все сто процентов и будете уверены, что ваш ребенок находится под присмотром.
Что же касается целесообразности установки «родительского контроля», то тут решать только вам. Как показывает практика, большинство подростков все равно находят способ просмотреть запрещенный сайт или проводить больше времени за игрой. Самый популярный метод заключается в повторной установке операционной системы. Чтобы этого не допустить, вы можете ограничить доступ в BIOS, установив на него пароль.
Зачастую простых воспитательных бесед недостаточно, ведь соблазн посетить сайт для взрослых слишком велик. Именно поэтому рекомендуется использовать РК. Хотя иногда имеет смысл отдать подростка в несколько секций и кружков, чтобы у него практически не было времени на пустые развлечения. Так поступают многие родители, но решение, в любом случае, за вами.



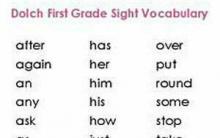







Сын Дмитрия Марьянова: Даниил Аносов
Заправки для овощных салатов без майонеза
Медовое печенье «Валентинки» с глазурью
Мясо по рецепту императрицы
Рецепты салатов с омлетом